"Email Alert" node
The Email Alert node sends an email to selected users when an incident occurs in business processes. These email notifications are especially useful when urgent action is needed from Synerise users. You can use this node to inform about anomalies, getting closer to a workflow goal, form submissions, running out of coupons, and other events.
Node logic
When a profile triggers a workflow containing the Email Alert node, a record of events from each workflow step is stored in the profile card’s activity list (including the message.send event). However, the email alert is not sent to this profile unless their email is configured within the Email Alert node settings. Instead, the email alert is directed to the individual specified in the Email Alert node settings.
Requirements
- Configure an email account which you will use to send email alerts (and emails in general).
- Create an alert email template.
Node configuration
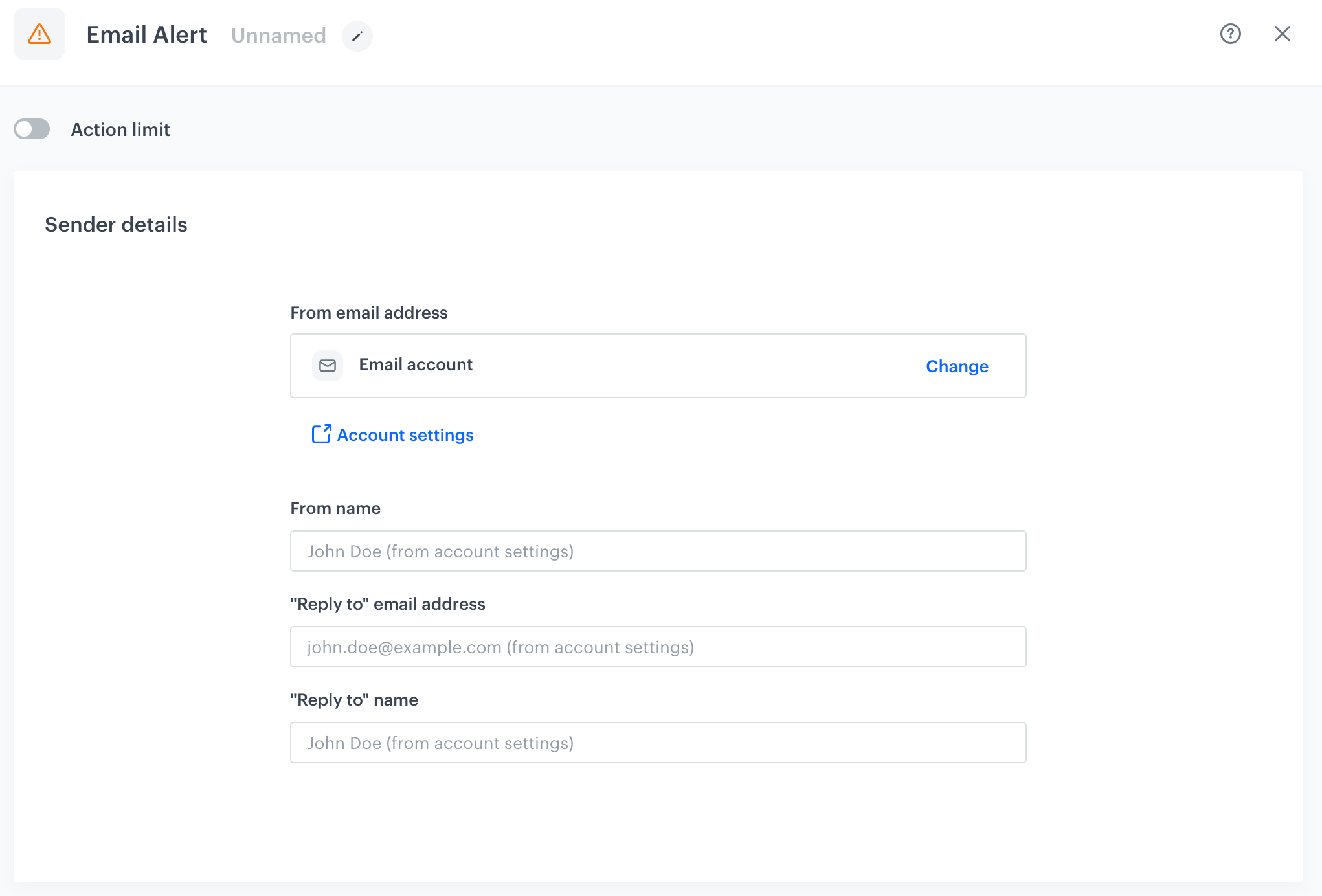
-
To create a workflow that lets you send email alerts to the Synerise users, go to Automation > Workflows > New workflow.
-
Select one of the business or profile trigger nodes.
-
Click THEN > Email Alert.
-
Click the node.
-
The Sender details section contains the default email account settings and configuration specific to it. These settings can be adjusted for sending the email alert only in this particular scenario, without affecting the default configuration. To change the settings:
- In From email address, select the email account from which the alert will be sent.
- In the From name field, enter the name of the sender that will be displayed in the message.
- In the “Reply to” email address field, enter the email address to which the alert recipients can send replies to.
- In the “Reply to” name field, enter the name of the reply’s recipient that will be displayed in the message.
-
In the Content section:
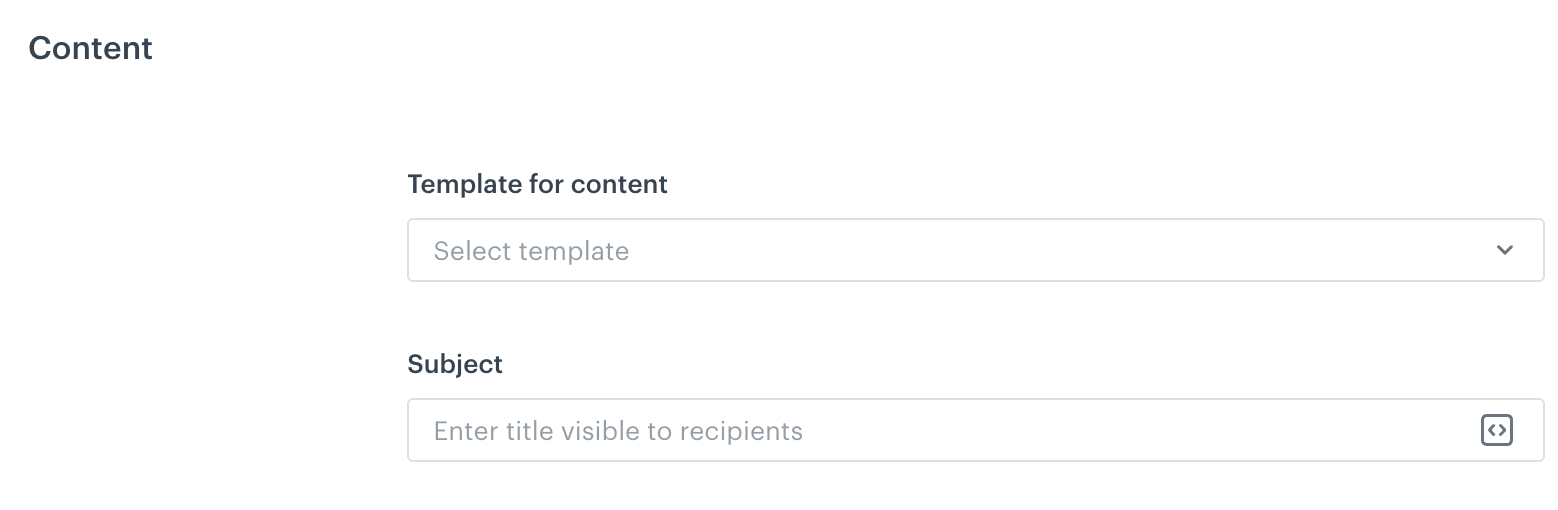
Blank configuration form for the Content section in the settings of the Send Email Alert node - In Template for content, select the template of the alert.
- In Subject, enter the subject that will be displayed in the recipients’ mailbox.
- Optionally, by clicking
 you can select a snippet which will let you personalize the message subject.
you can select a snippet which will let you personalize the message subject.
-
In the Recipient section:
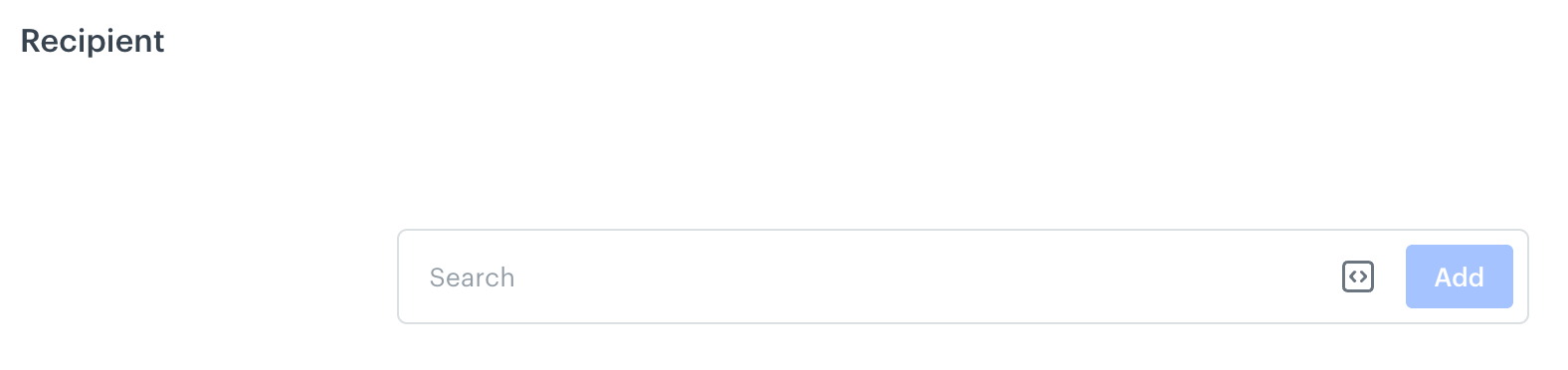
Blank configuration form for the Recipient section in the settings of the Send Email Alert node - To choose an existing list, click the search box:
- Go to the Saved lists tab.
- Select a list of recipients.
- To create a list of recipients of the alert email, click the search box:
- In the Profiles tab, use the text field to find recipients or enter an email address to add recipients outside the contact base.
- Confirm the selection by clicking Add.
- Confirm the list by clicking Save list. This way you can use this list in the future.
Result: A pop-up opens. - In the List name field, enter the name of the list.
- Confirm by clicking Apply.
- Optionally, you can provide a dynamic value such as an automation insert or you can select a reusable code (snippet) by clicking

Example of an automation insert: To retrieve an email address from the Profile Event, use{{ automationPathSteps['ProfileTriggerNodeTitle'].event.params.email }}and replaceProfileTriggerTitlewith the title of this node. This way, the profile who goes through the node will be sent an email alert.
- To choose an existing list, click the search box:
-
Confirm the action setting by clicking Apply.
Examples of use
Below are selected examples of use cases with Email Alert node, which can help you better understand its applications: