"Outgoing Integration" node
This action allows you to send requests from Synerise to external systems. This node can reuse existing outgoing integrations or you can define a custom webhook that is configurable only in a specific workflow and node.
Node configuration
Select outgoing integration type
- Click on the node.
- Select the type of the Outgoing Integration.
- Integrations - If you prepared an outgoing integration earlier, you can use this option.
- From the dropdown list, select the outgoing integration prepared earlier.
- Confirm with the Apply button.
- Custom webhook - Use this option if you want to create outgoing integration from scratch.
- Integrations - If you prepared an outgoing integration earlier, you can use this option.
Set up a connection
In this part of the process, you must define how you access your source. By selecting the authentication method and providing the required information, you establish a connection.
- On the pop-up, select the authentication method:
- No authentication - No authentication is required.
- Login & Password - This method lets you use basic authentication to authenticate with the remote server.
Click here to see the instructions
- Click Select connection.
- In the connection list:
- If the connection you want to use is in the list, select it and proceed to Defining the request.
- If the connection list is empty or you don’t see a connection, you must:
- At the bottom of the dropdown list, click Add connection.
- In the Connection name field, enter the name of your connection (it’s visible only on the Select connection dropdown list).
- In the Login field, enter a login.
- In the Password field, enter the password.
- Click Create.
The connection you created is saved and can be used later in other nodes and workflows.
- Token - This method allows you to authenticate by a static token. As a result, the
Authorization: Bearer {token}header will be added.Click here to see the instructions- Click Select connection.
- If the connection you want to use is in the list, select it and proceed to Defining the request.
- If the connection list is empty or you don’t see a connection, you must:
- At the bottom of the dropdown list, click Add connection.
- In the Connection name field, enter the name of your connection (it’s visible only on the Select connection dropdown list).
- In the Token field, enter a token.
- Click Create.
The connection you created can be used later in other nodes and workflows.
- If the connection list is empty or you don’t see a connection, you must:
- Synerise API key - This method is particularly recommended for the users who use Synerise REST API. It lets you select a connection that includes an API key with the required permissions. This way, the requests to Synerise API are executed by this integration and a JWT is not required as it is generated while sending requests and attached to the request headers.
Click here to see the instructions
- Click Select connection.
- If the connection you want to use is in the list, select it and proceed to Defining the request.
- If the connection list is empty or you don’t see a connection, you must:
- At the bottom of the dropdown list, click Add connection.
- In the Connection name field, enter the name of your connection (it’s visible only on the Select connection dropdown list).
- From API Key dropdown, select API key you want to use. If you don’t see any API Keys on the list, verify if you are assigned with a user role that includes permissions to preview API keys.
- Click Create.
The connection you created can be used later in other nodes and workflows.
- If the connection list is empty or you don’t see a connection, you must:
- OAuth2 Client Credentials - This method lets you use your OAuth2 credentials to authorize.
Click here to see the instructions
- Click Select connection.
- In the connection list:
- If the connection you want to use is in the list, select it and proceed to Defining the request.
- If the connection list is empty or you don’t see a connection, you must:
- At the bottom of the dropdown list, click Add connection.
- In the Connection name field, enter the name of your connection (it’s visible only on the Select connection dropdown list).
- In the Token endpoint URL field, enter the URL used to obtain an access token from the authorization server.
- In the Client ID field, enter a unique identifier assigned to your application by the service provider.
- In the Client secret field, enter a confidential key issued alongside the Client ID. It is used to securely authenticate your application.
- Optionally, in the Scope field, define the level of access your application is requesting. Scopes specify which actions or data your application can access (for example, read user data, send messages). Refer to the API documentation for the correct scope values.
- Click Create.
The connection you created is saved and can be used later in other nodes and workflows.
Defining the request
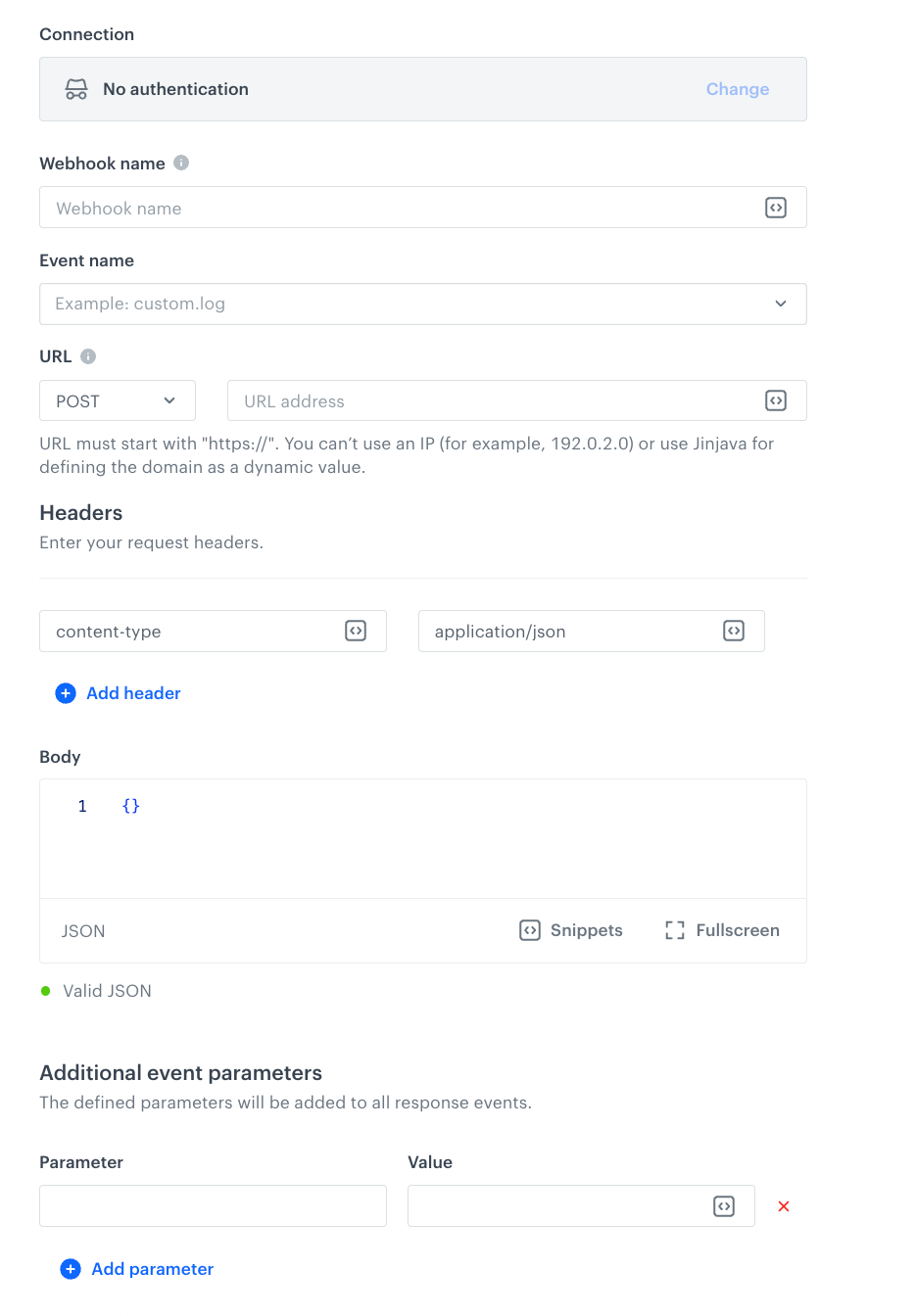
- In the Webhook name field, enter the value that will be displayed in the
nameparameter of the event which will be generated when a request from this node will be executed. - Optional, recommended: In the Event name field, choose an action name for the event that will be generated when Synerise receives a response from your selected endpoint. We recommend using a meaningful name instead of the default one.
- from the dropdown list, you can select the name of the event (event action) that will be generated when a request from this node will be executed.
- at the bottom of the dropdown list, you can create a new event using the Create new event option.
Result: A pop-up appears. Fill out the configuration form on the pop-up, according to instructions in step 3 in the Adding event definitions - in the Web application section. - If you leave the field blank, the action defaults to
webhook.response.
- In the URL section, define the HTTP method and enter the URL address to which the data is transmitted.
WARNING: This field requires a defined domain (for example,
https://example.com) and the HTTPS protocol. You can’t use an IP (for example,192.0.2.0) or use Jinjava for defining the domain as a dynamic value. - Optional: Add key-value pairs for headers.
- Optional: In the Body section, enter the body of the request.
Custom response event parameters
You can add up to 10 custom parameters in each event that is generated from the response to the request that was sent. This solution allows for even more precise identification of response events, the creation of more detailed analyses and reports, and more accurate error handling.
-
To define the custom event parameters, in the Additional event parameters section, click Add parameter.
-
In the Parameter field, enter the name of the parameter.
- The name must not contain special characters or exceed 128 characters
- The following parameters cannot be sent:
eventUUIDstatusstatusDescriptionuuidclientIddiagramIddiagramNameblockIdblockNamereqnamebody
-
In the Value field, enter the parameter value.
- The value is always sent as a string when the event’s JSON payload is generated. The maximum length of the value is 230 characters.
- You can use dynamic values in the Value field.
-
If you want to add more parameters, click Add parameter, and repeat steps 3-4.
-
After finishing the configuration of the node, at the bottom of the pop-up, click Apply.
Example of use

The purpose of this automation is to send a notification on a Slack channel every time a user submits a form on a website.
- It starts with a Profile Event trigger node. In the settings of the trigger, select the
form.submitevent. This event may not be the Synerise default event. In such case, you need to add this event to Synerise on your own in Data Management > Events. - Add the Outgoing Integration action. Configure the Webhook settings by defining the Endpoint URL, body request, and so on.
- When the message is sent to the Slack channel, the automation process is completed.